
こんにちは、ヒカリです。
今回の記事では、完全初心者の人でも簡単にブログが作れる方法をお話しします。
わたし自身もこのブログを作る前までは完全初心者でした。
もちろんITやプログラミング知識なんてありません。

今は自信のない人でも、手順どおりに進めていけば必ず作れるので安心してくださいね。
ブログを作るまでのステップは大きく3つです。

今回の記事を見ることで達成できることは、下記のとおりです。
✅ WordPressでブログを開設するまでの全体像
✅ サーバーとドメインの申し込みと設定手順
✅ WordPressインストールから初期設定まで

初心者の人でもわかるように画像をたくさん使って説明していきます。
記事を見ながら進めていけば、明日からでも記事が書ける状態になるので頑張っていきましょう!
WordPressでブログを作るメリットは?無料ブログはダメ?

Amebaブログや楽天ブログといった無料ブログを使って、記事を書くことはもちろん可能です。
しかし、ブログを収益化させたい場合は、無料ブログは絶対にお勧めしません。
WordPressで作るの一択です。
無料ブログをおすすめしない理由はこちら。
・広告が自由に貼れない
・デザインを好きなように変えられない
・会社の方針でブログが閉鎖される可能性がある
無料ブログとちがって、WordPressはとても自由度の高いブログを作ることが出来ます。
もちろん収益化しないブログを作る人もWordPressでOKです。
というのは、どんなブログでもそれは「自分の大切な資産」になります。
お金を稼ぐことだけが実績ではなく、記事を書くというのも立派な実績です。一度実績を作れば、今後ライターの道や人に教える立場になる可能性も広がります。
しかし、無料ブログの最大のリスクである、会社の方針で急にブログが閉鎖されることになってしまったら、今まで作ってきた実績(資産)がすべて水の泡です。
「自分の可能性を最大限に広げる」という意味でも、WordPressでブログを作ることに大きなメリットがあります。
WordPressブログを作るのにかかる初期費用は?

WordPressブログを作るのにかかる初期費用を確認しておきましょう。
通常の場合、以下の初期費用がかかります。
なので、初期費用はサーバー代とドメイン代で7,380円(税抜)かかります。
4ヶ月目以降は、毎月約1,000円のサーバー代のみになります。
そう、1,000円です、ランチ代です。

多少、初期費用はかかりますが、ちゃんとブログを作っていけば、このサーバー代やドメイン代は十分すぎるほど回収できますよ。
エックスサーバーがお得なキャンペーンを実施している場合には、「ドメイン代が0円」になったり、「初期費用が0円」になったりします。
まずは公式サイトを確認してみてください。
≫エックスサーバー ![]()
ということで、さっそく手順を話していきたいと思います。
WordPressブログの作り方①:サーバー契約をする
では、まず1つ目のステップです。
サーバーを借りて土地を作っていきましょう。
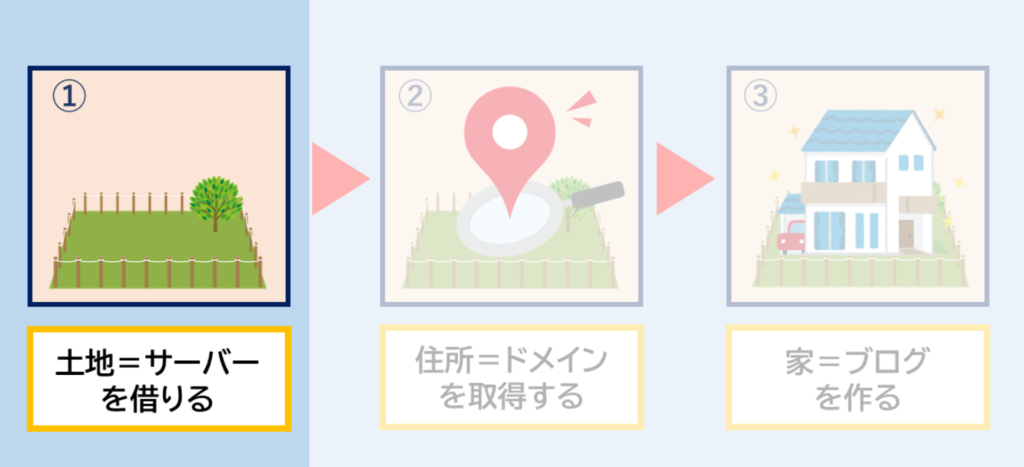
サーバーとはインターネット上の土地のことです。
サーバーを借りることによって、ブログの記事や画像などが保管できるようになります。
おすすめのサーバーは「エックスサーバー」
エックスサーバーをおすすめする理由はこちらです。
◎ とにかく利用者が多い
◎ サイトの表示スピードが速い
◎ SSL化(サイトの安全性を高めるもの)が無料で設定できる
◎ 高性能なのに安い(月額1000円ほど)
なにより利用者が多いことが安心です。
何か困ったことがあれば、ググれば解決策が出てきます。
完全初心者だった私もエックスサーバーを使っていますが、これまで使いにくかったり、困ったことがないので、安心しておすすめ出来ます。
サーバーの申し込み手順
リンクは新しいタブで開くと、記事を見ながら進めやすいです。
※リンクを右クリックして「新しいタブを開く」をクリックします。
まずは、こちらのボタンからエックスサーバーの公式サイトにアクセスします。
公式サイトにアクセスしたら「お申込みはこちら」をクリックします。
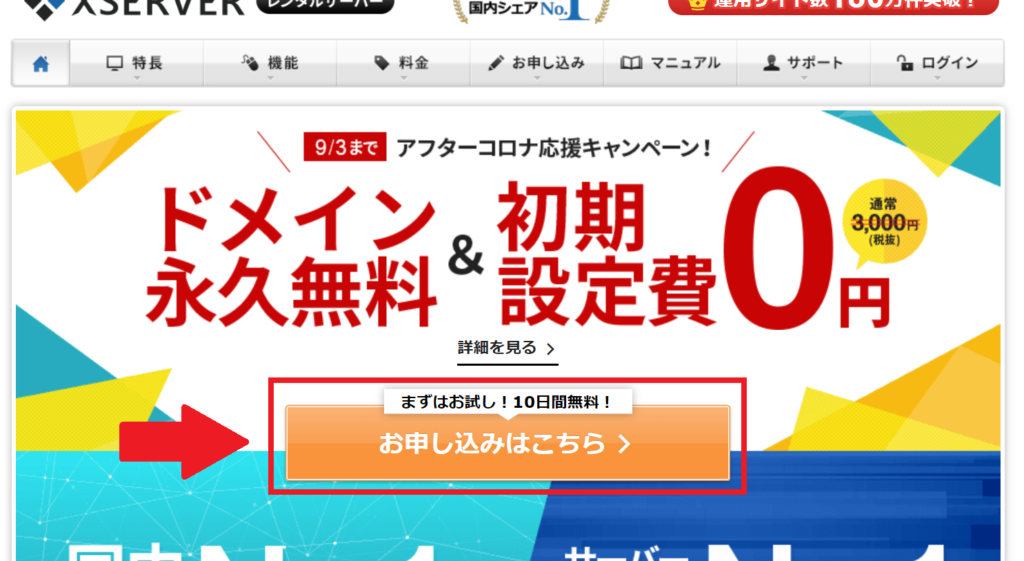
「10日間無料お試し 新規お申込み」をクリックします。
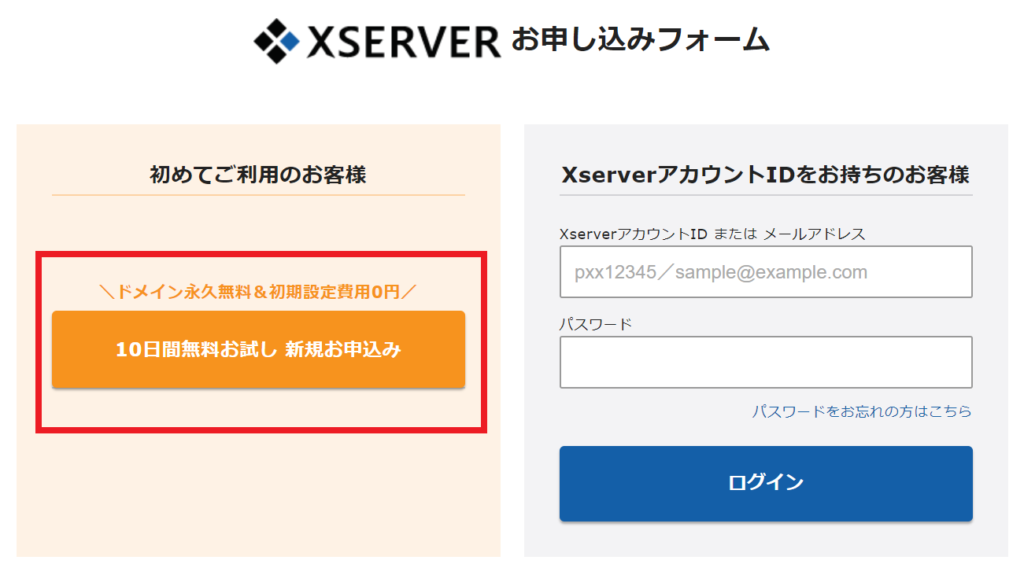
契約内容を入力します。
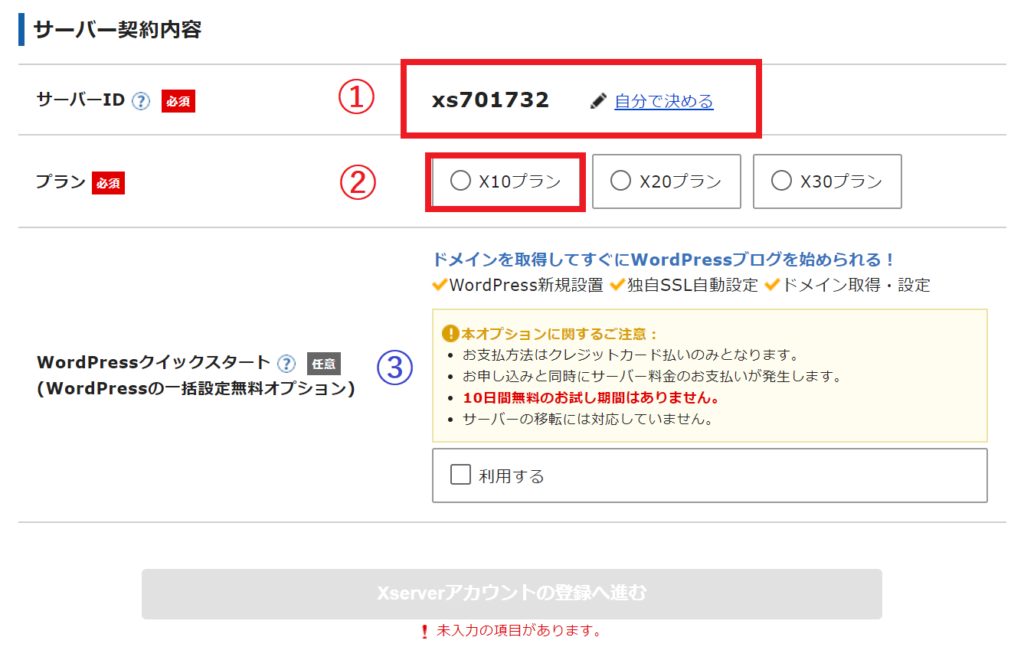
①:エックスサーバーにログインするためのIDなので、ブログのURLには一切関係ありません。自動生成されているものでもOKですし、自分で決めるのでもどちらでもOKです。
②:プランは一番低い「X10」をクリックします。
③:「最速で簡単に完成するブログの作り方」です。お試し期間はありませんが、初回から12ヶ月分の契約をすることにより、以下の作業をまとめてエックスサーバーが行ってくれます!
- エックスサーバーの契約
- ドメインの取得
- サーバーとドメインの紐づけ
- WordPressのインストール
- SSL化(サイトの安全性を高める設定)
WordPressクイックスタートを利用することにより、ブログ開設が簡単かつ10分程度でできます!
エックスサーバー ![]() では、定期的にお得になるキャンペーンを行っています。
では、定期的にお得になるキャンペーンを行っています。
初回から12ヶ月以上の契約をすれば、通常かかる「初期費用が0円」になり、「ドメインが永久無料」でついてきます。
キャンペーン期間ではじめる人は、WordPressクイックスタートを100%おすすめします。
こんなキャンペーン特典はめったにないので。
ただ、「ブログを一年続けられるか不安。」や「試しにはじめてみたい。」とい人は、通常のはじめ方で良いかと思います。

今回は通常のケースを想定して話すので、WordPressクイックスタートを利用しないで進めていきます。
先ほどの「サーバー契約内容」の入力が終わったら、「Xserverアカウントの登録へ進む」をクリックします。
以下のお客様情報を入力します。
登録区分は個人を選びます。
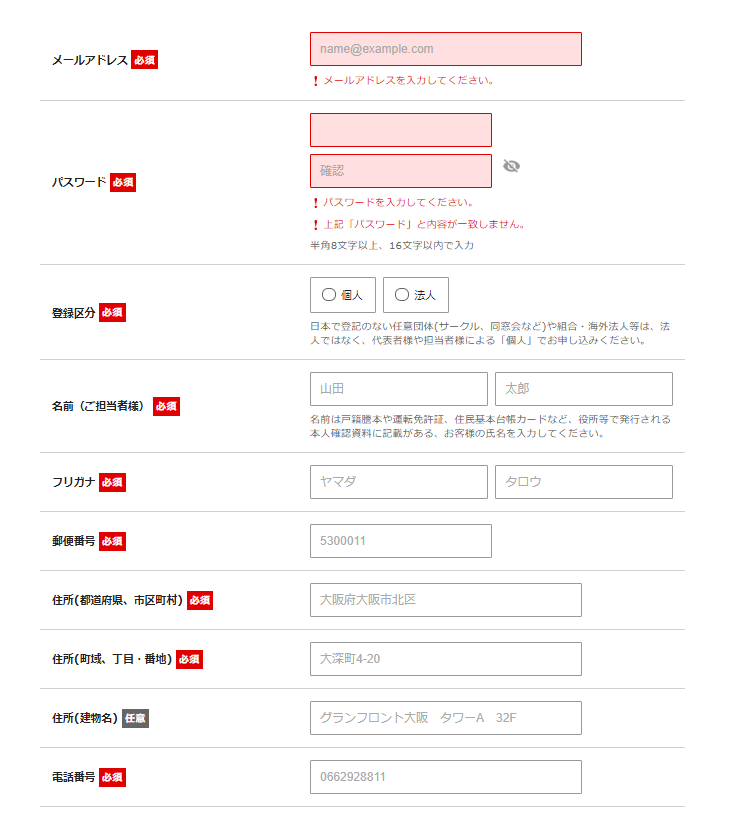
利用契約に同意して「次へ進む」をクリックします。
※「SMS・電話認証へ進む」が出た場合はそのまま進んでください。
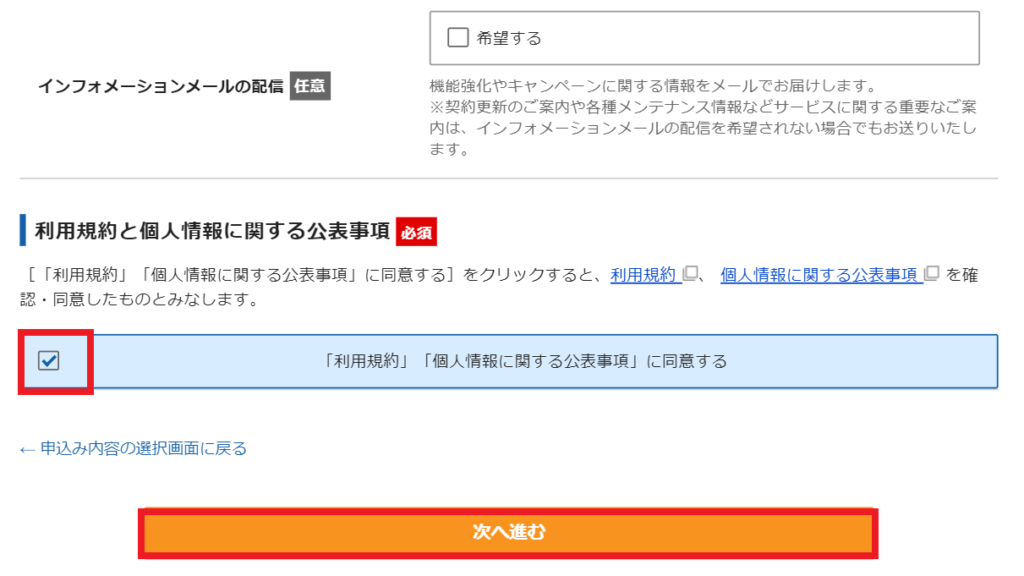
「次へ進む」をクリックすると、登録したメールアドレスに認証コードが届きます。
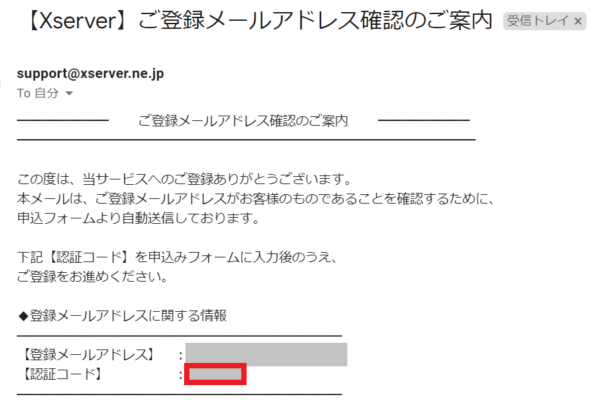
メールに届いた認証コードを次の画面の認証コードに入力して、次へ進みます。
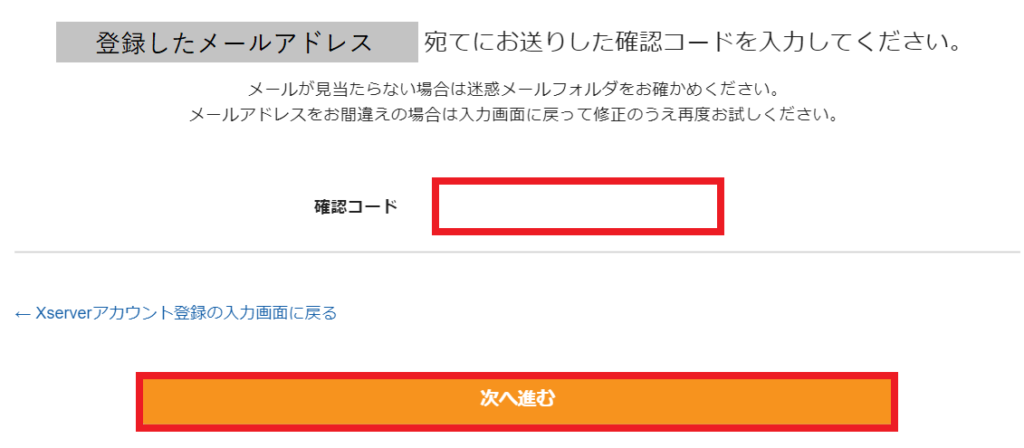
入力内容をすべて確認して「SMS・電話認証へ進む」をクリックします。
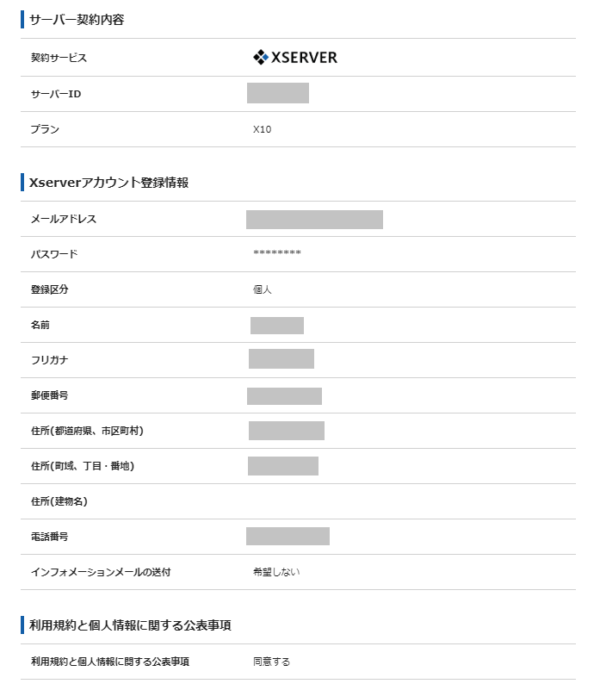
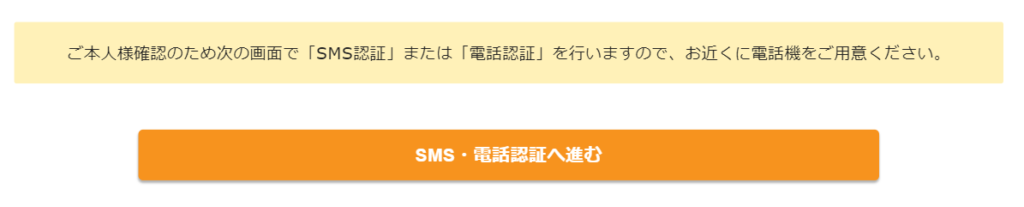
取得方法はテキストメッセージ・自動音声通話のどちらでも可能です。
特にこだわりがなければ、テキストメッセージが簡単です。
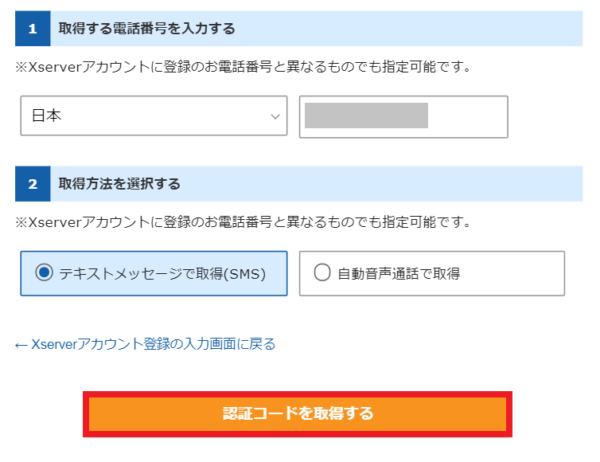
届いた認証コードを入力し申し込みを完了します。
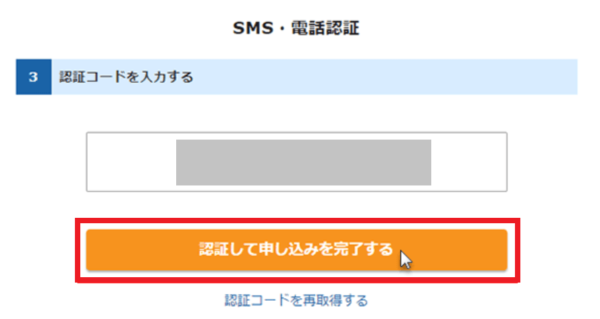
これで申し込みが完了します。
まもなくすると、登録したメールアドレスに以下の件名でメールが届きます。
【Xserver】■重要■ サーバーアカウント設定完了のお知らせ[試用期間]
メールに書かれているアカウント情報は、後ほど使うのでメールは大切に保管しておいてください。
「はじめからやり直し」を防ぐために支払いを済ませる
ここまでは仮申し込みの完了となります。
というのは、10日間の無料お試し期間があるためです。
しかし、支払いを忘れて放置していると今までの作業がすべてやり直しとなります。
これ本当にあるあるです。
実はわたし自身も当初、支払いを放置してしまって、これまでの作業がすべて水の泡になりましたw

完全初心者だったので、本当にげんなりしたのを覚えています・・・。
なので、忘れないうちに必ず支払いを済ませておきましょう!
すぐに支払いを完了させても、課金されるのはお試し期間終了後の10日後になるので安心してください。
料金の支払いはエックスサーバーのインフォパネルからログインして行います。
先ほどメールに届いた、
【Xserver】■重要■ サーバーアカウント設定完了のお知らせ[試用期間]
の中に【インフォパネルログイン情報】があります。
そこに記載のあるIDとパスワードをインフォパネルのログイン画面に入力して、ログインをします。
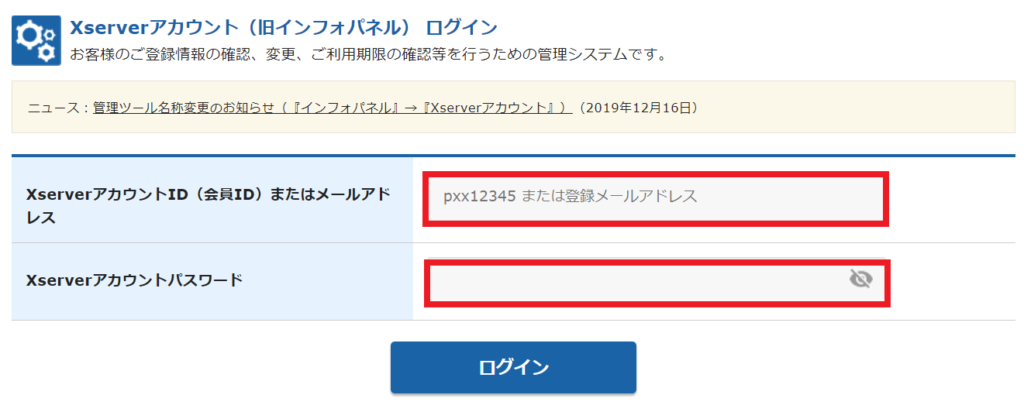
ログイン後、左側のメニューにある「料金のお支払い」をクリックします。
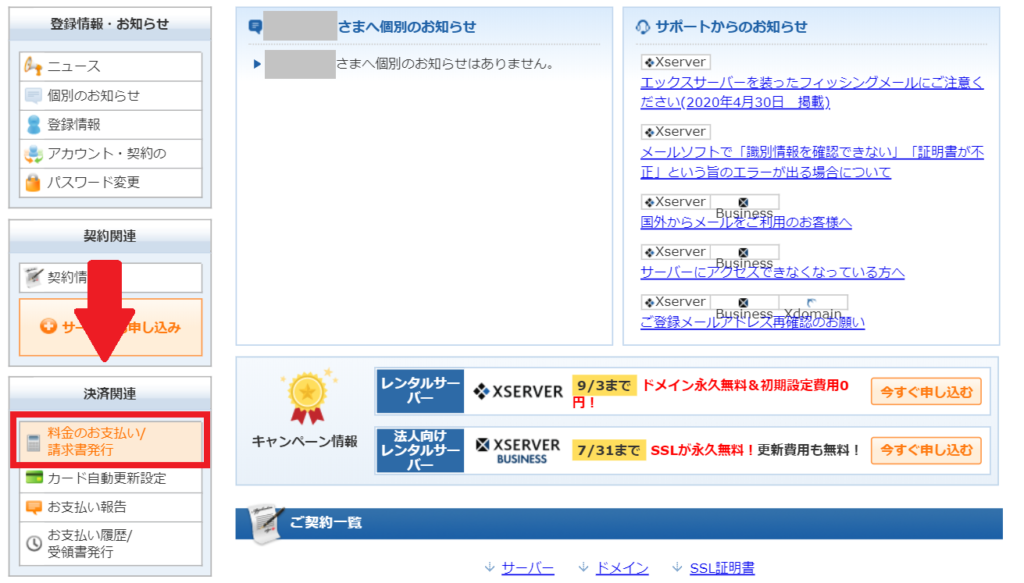
「お支払い伝票の発行」の「XSERVER」の項目があるので、以下を参考にして選択します。
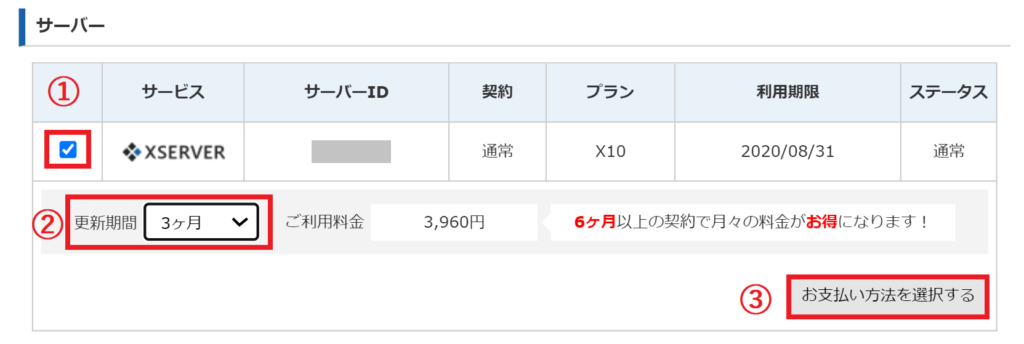
①:項目にチェックを入れます。
②:更新期間はより長い期間を選択するほど、月々の料金が安くなります。
③:お支払い方法を選択します。
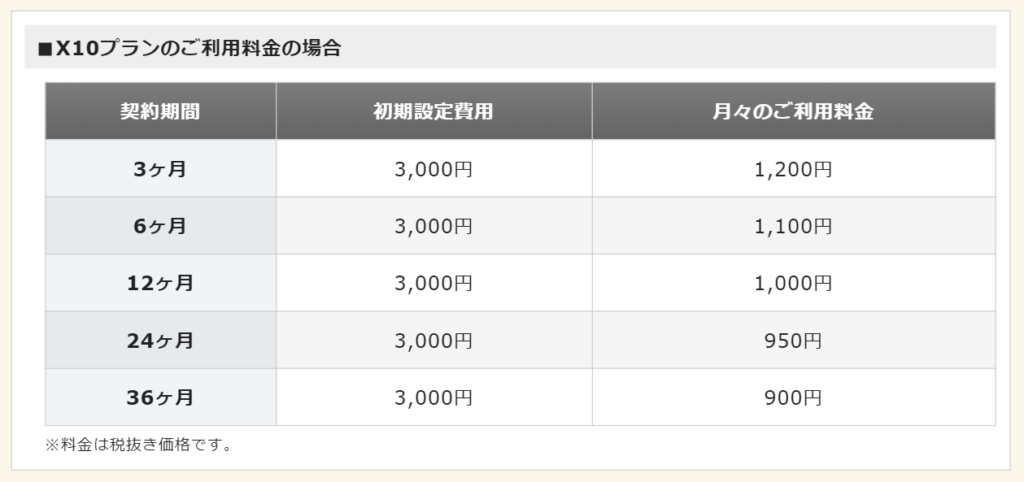
料金を確認して、支払い方法を設定すれば、サーバー契約は完了となります。
クレジットカード払いにすると支払いがすぐに確定します。
また、今後「カード自動更新」にしておくと毎月の料金が割引きされるので、できるだけクレジットカード払いがおすすめです。
初回契約時のみ、合計金額の一括前払いとなります。
更新期間を3ヶ月にした場合、【初期費用(3,000円)+ご利用料金(1,200円×3ヶ月)=合計6,600円】となります。
■4ヶ月目以降は、「カード自動更新」にしておけば、毎月1,000円で自動更新がされます。

これでサーバー契約が完了したので、土地を借りることができました!おつかれさまです。
次はドメイン(住所)を取得します。
WordPressブログの作り方②:ドメインを取得する
2つ目のステップは、ドメイン契約です。
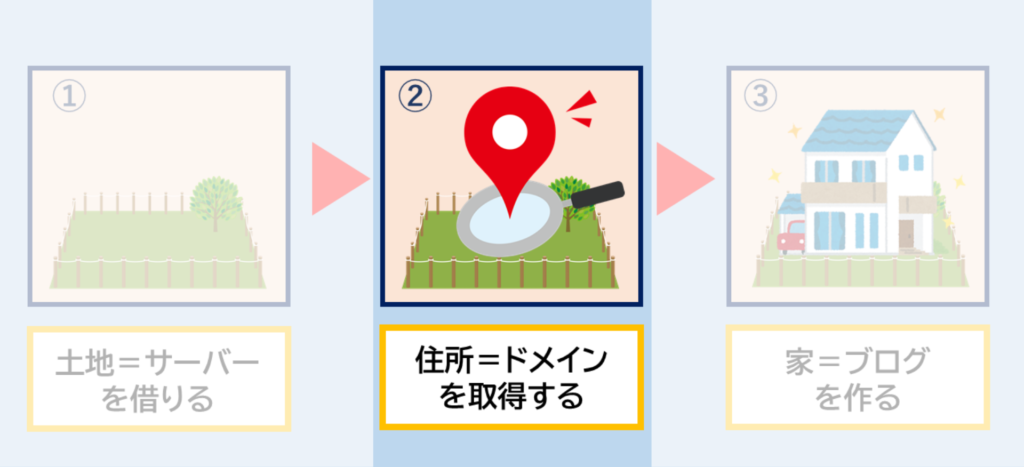
ドメインとはインターネット上の住所のことです。
このブログのURLは、「https://hikari008.com/」ですが、この「hikari008.com」がドメイン名になります。
〇〇〇.comや〇〇〇.jpといったように、インターネット上にはさまざまなドメインが存在しますが、まったく同じドメイン名は存在しません。
家の住所と同じように、同じ住所が存在することはありません。
おすすめのドメインは「エックスドメイン」
ドメインは、エックスドメイン ![]() をおすすめします。
をおすすめします。
サーバーと同じようにドメイン会社もさまざまありますが、価格はどの会社もさほど大差はありません。
また、ドメイン自体に機能はなく、ただ住所を表すものです。そのため、「どこの会社のドメインが優れている。」や「どのドメインがGoogle検索で上位表示しやすい。」というのは全く関係ありません。
エックスサーバーが出しているエックスドメインを使うことにより、他のドメイン会社を利用する時にやらばければいけない操作の手間が省けます。
なので、設定が最も簡単な「エックスドメイン ![]() 」をおすすめします。
」をおすすめします。
エックスドメインの申し込み手順
まず、こちらのボタンからエックスドメイン ![]() の公式サイトにアクセスします。
の公式サイトにアクセスします。
公式サイトにアクセスしたら、希望のドメイン名を入力して検索をクリックします。
「自分のブログのURL」を決めていきます。

半角英数字と半角ハイフン(-)が使えます。
ブログのジャンルに合った名前や好きなニックネームなど、気に入ったもので何でもOKです。
あまり長すぎない&ユーザーの人が覚えやすいドメインが良いかと思います。
今回は、見本として私のドメインである「hikari008」で検索をしてみます。

すると、取得可能なドメインが出てきます。
「取得できません。」といった表示が出た場合は、他に誰かが利用しているドメインになります。
先ほど説明したように、同じドメインはインターネット上に存在しないため、取得可能なドメインを選びましょう。
「.com」「.net」「.jp」など色々あって迷うと思いますが、最もメジャーな「.com」を選んでおけば問題ありません。
「.xyz」「.work」など、値段の低いドメインは1年後の更新の値段が高くなる可能性があります。

私は始めの頃にメジャーじゃないドメインにした結果、しばらくしてから変えたくなり、「.com」にしました。こういった人は結構います。
後々、ブログのドメインを変更するのは作業が大変なので、本当におすすめしません・・・(笑)始めの頃こそ、メジャーなものをおすすめします。
今回は見本のため、「.site」を選びます。
取得したドメインの項目にチェックを入れて、「取得手続きに進む」をクリックします。
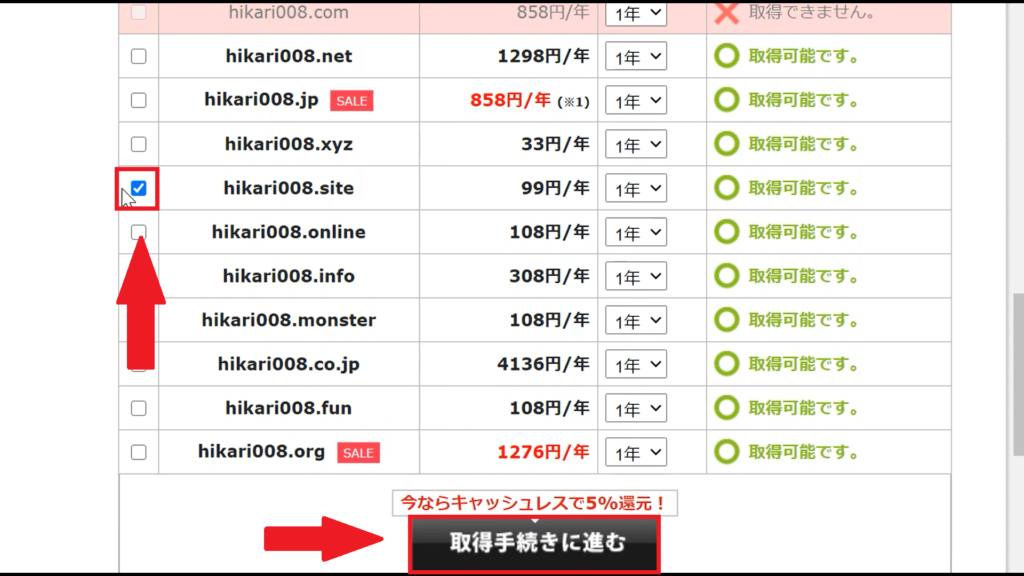
お申込み内容の確認をして、お支払い方法の選択をします。
ドメイン取得はお支払いが完了している順に取得が完了するので、決済が早いクレジットカード払いがおすすめです。

すべてのお申込み内容を確認したら、利用規約の「同意する」にチェックを入れて、「申し込む」をクリックしてください。

申し込みが完了すると、登録したメールアドレスに、
【エックスドメイン】ドメイン取得完了のお知らせ(※取得した自分のドメイン)
といった件名のメールが届きます。

これでドメインの申し込みが完了しました!土地の住所をゲットしました。
サーバーとドメインを紐づける
ここまで手順どおりに進んでいれば、「サーバー契約」と「ドメイン取得」が完了しています。
次はサーバーとドメインを紐づける(関連づける)作業を行っていきます。
まず、エックスドメイン ![]() の画面の右上にある「ログイン」をクリックします。
の画面の右上にある「ログイン」をクリックします。

先ほどドメインを取得した時に届いた「【エックスドメイン】ドメイン取得完了のお知らせ」に書いてあるIDとパスワードを使って、Xserverにログインをします。
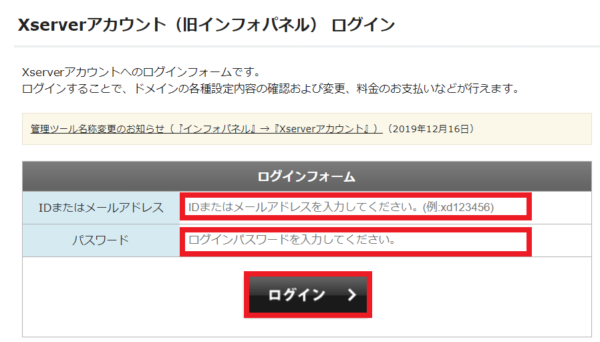
Xserverにログイン後、少し下にある「サーバー管理」をクリックします。

Xseverのサーバーパネルの画面になります。
①:左下のドメインが先ほど取得したドメインであるか確認します。
②:右上にある「ドメイン設定」をクリックします。

ドメイン設定を開いたら、「ドメイン設定追加」をクリックします。
ドメイン名に、先ほど取得したドメインを入力して、「確認画面へ進む」をクリックします。

ドメイン名:私の場合は、見本の「hikari008.site」を入力します。
「無料独自SSLを利用する」「高速化・アクセス数拡張機能を有効にする」の両方にチェックが入っていることを確認します。
確認画面になるので「追加する」をクリックします。

以下の画面を確認して、無料独自SSL設定が「設定済み」となっていれば、サーバーとドメインの紐づけ作業は完了です!

この状態でURLをすぐクリックしても「無効なURLです。」といった画面になると思いますが、問題ありません。
反映まで少し時間がかかるので、しばらく放置しておきましょう。

無料独自SSL設定が「設定済み」と表示されている方は、ここでサーバーとドメインの紐づけは完了です!おつかれさまでした。
最後のステップ「WordPressブログ作り方③」に進んでください。
無料独自SSL設定に失敗した場合
上の画面のように、「無料独自SSL設定に失敗しました」と表示された場合は、自分で設定を行う必要があります。簡単なので大丈夫です。
以下の「SSL設定」をクリックします。

「独自SSL設定追加」をクリックします。
サイト名を確認して、「確認画面へ進む」をクリックします。
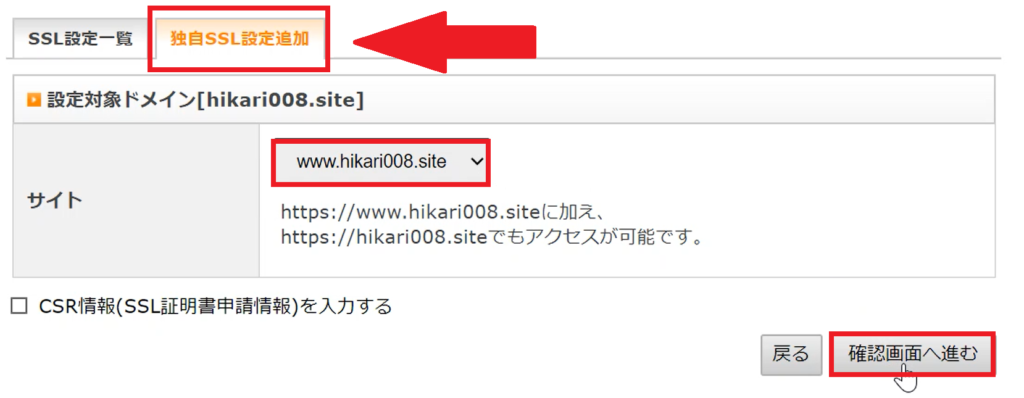
確認画面で「追加する(確定)」をクリックすれば、独自SSL設定が完了です!
反映までに時間がかかるので、しばらく放置しておきましょう。

これで無事サーバーとドメインの紐づけ作業が完了しました!
おつかれさまでした。
WordPressブログの作り方③:WordPressをインストールする
いよいよ、最後のステップです!
WordPressをインストールしてブログを作っていきます。
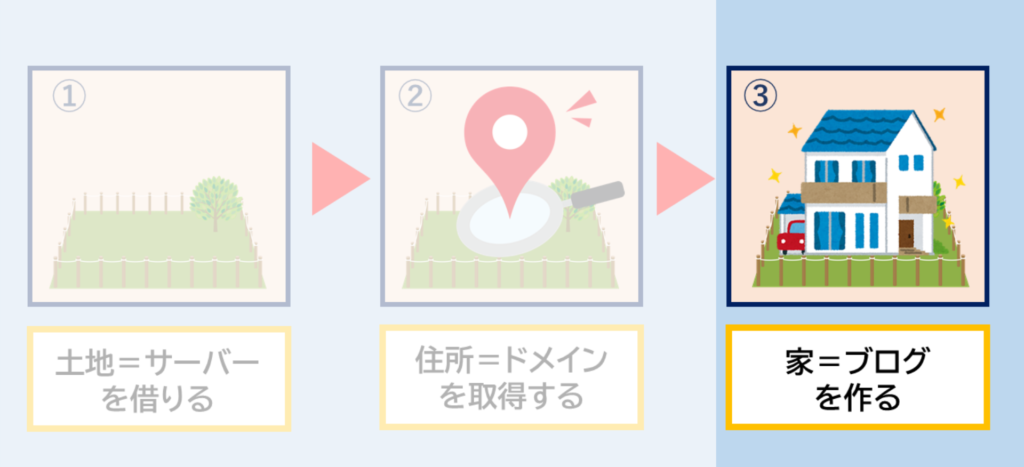
Xserverサーバーパネルのトップページ左下にある「WordPress簡単インストール」をクリックします。

先ほど取得したドメインを選択します。

「WordPressインストール」をクリックして、以下を参考にして入力します。
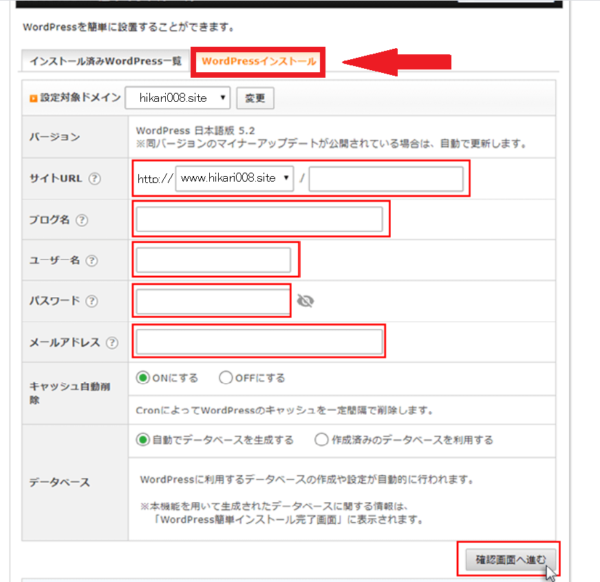
・ サイトURL:そのまま変更なしで問題ないです。
・ ブログ名:ブログタイトルを入力します。(後から変更可能)
・ ユーザー名:ワードプレスのログイン時に使用します。
・ パスワード:ワードプレスのログイン時に使用します。
・ メールアドレス:自分のアドレスを入力します。
・ 「キャッシュ自動削除」と「データーベース」の項目はそのままでOKです。
入力が完了したら、「確認画面へ進む」をクリックします。
確認画面で問題なければ、「インストールする」をクリックします。
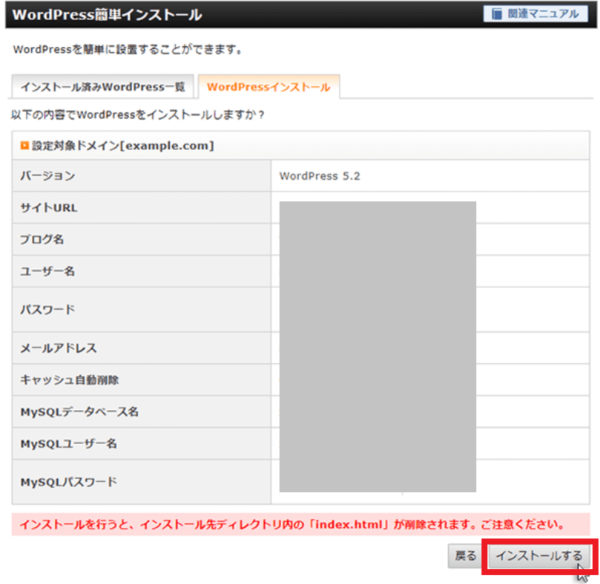
以下の画面が表示されたら、WordPressインストール完了です!
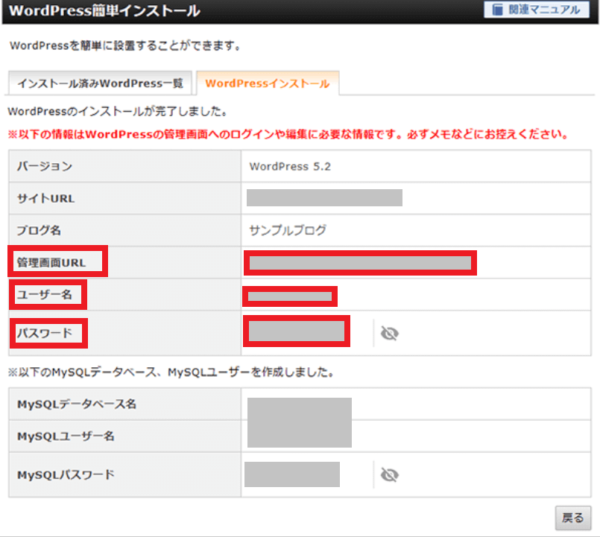
この画面はWordPressログインなどに必要な情報なので、必ずパソコンのメモに残しておいてください。
管理画面URLはこれから頻繁に使うので、ブックマークに入れておきましょう。
すぐにURLをクリックしても「無効なURLです。」といった画面になると思いますが、問題ありません。
反映まで数時間~1日時間がかかるので、放置しておけばログインできるようになります。
WordPressブログがこれで完成しました!

ブログを完成させるって、かなり大きな一歩だと思います。
本当におつかれさまでした…!
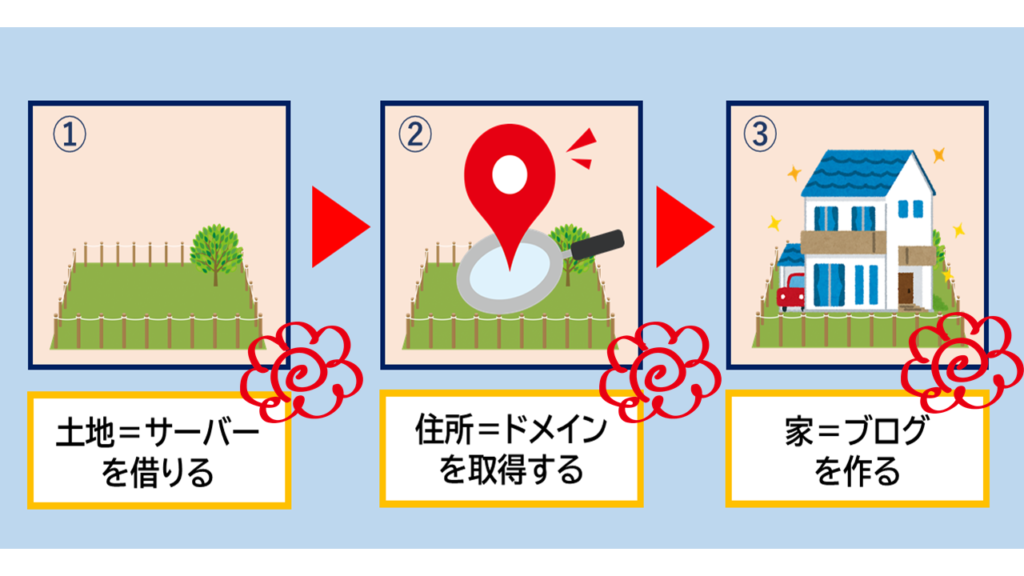
WordPressブログ最低限必要な初期設定する

WordPress管理画面URLにログインできるようになったら、初期設定をしましょう。
初期設定で最低限やっておくべきことはこちら。
① http→httpsに変更する
② パーマリンク設定を変更する
③ ASPに登録する
④ テーマ(デザイン)を変える
⑤ 最低限必要なプラグインを入れる
⑥ Googleサーチコンソール・Googleアナリティクスに登録する
重要度が高いのは、黄色の①②③です。
簡単に終わるので記事を投稿する前に終わらせておきましょう。

では、解説していきます!
WordPressにログインする
初期設定を行う前にWordPressにログインが必要です。
まず、WordPressインストール完了時に確認した「管理画面URL」にアクセスします。
管理画面のURLが分からなくなってしまった人は、自分のドメインの末尾に「/wp-admin/」をつけてください。これが管理画面です。(見本:http://hikari008.site/wp-admin/)
管理画面にアクセスできたら、以下の画面が表示されます。
ユーザー名とパスワードを入力してログインします。
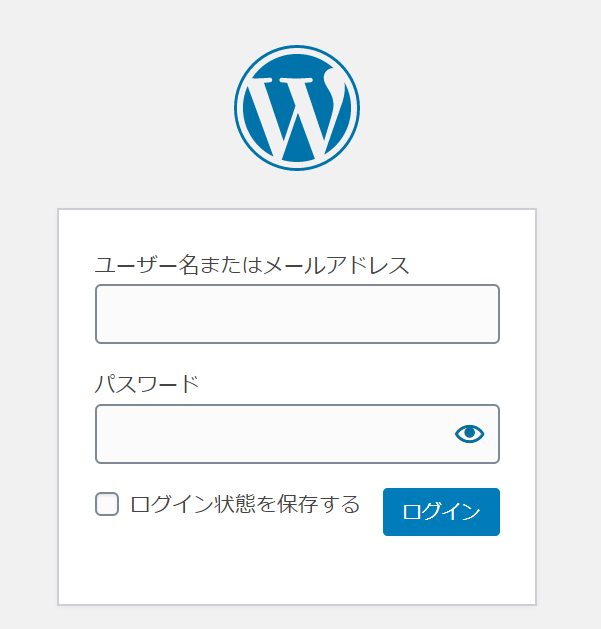
ユーザー名とパスワードは、こちらもWordPressインストール時にメモしておいたものです。
初期設定①:ブログURLをhttpからhttpsに変更する
ブログのURLをhttpからhttpsに変更する設定は、WordPressインストール前に行った「独自SSL設定」が完了している人のみです。
まずは、ブログのURLを「http」から「https」に変更しましょう。
変更する理由は、ざっくり2つです。
・サイトの安全性を守るため
・Googleが推奨しているため
URLを「http」から「https」に変更することを「SSL化」といいます。
重要な設定ですので、必ず最初にやっておきましょう。
管理画面からログインをしたら、ダッシュボードにある「設定」から「一般」をクリックします。
-1024x627.png)
以下の画面を参考にしてください。
①:2つのアドレスのURLに「s」を加えて、「http」から「https」に変更します。
②:キャッチフレーズは空白にしておきます。
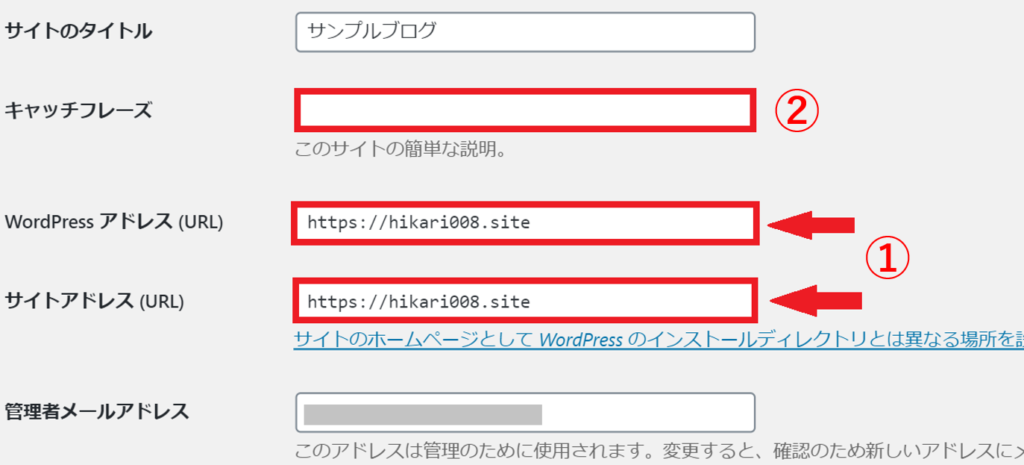
変更が完了したら、必ず左下にある「変更を保存」をクリックします。
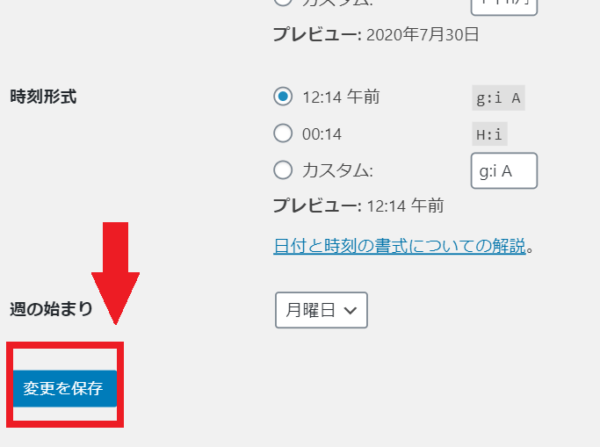

これでSSL化が完了です!簡単ですね!
どんどんいきましょう。次も簡単です。
初期設定②:パーマリンク設定を変更する
次は、パーマリンク設定を変更します。
これを変更しなければいけない理由は、今後投稿していくブログ記事のURL末尾を自由に変えられるようにするためです。
このブログ記事のURLは「https://hikari008.com/start-wp/」となっています。
これは私が好きなように決めています。
このパーマリンク設定を最初に変更しておかないと、投稿した記事のURLがバラバラになって大変なことになります。
こちらも必ず最初に設定しておきましょう。
パーマリンク設定の変更は、ダッシュボードにある「設定」から「パーマリンク設定」をクリックします。
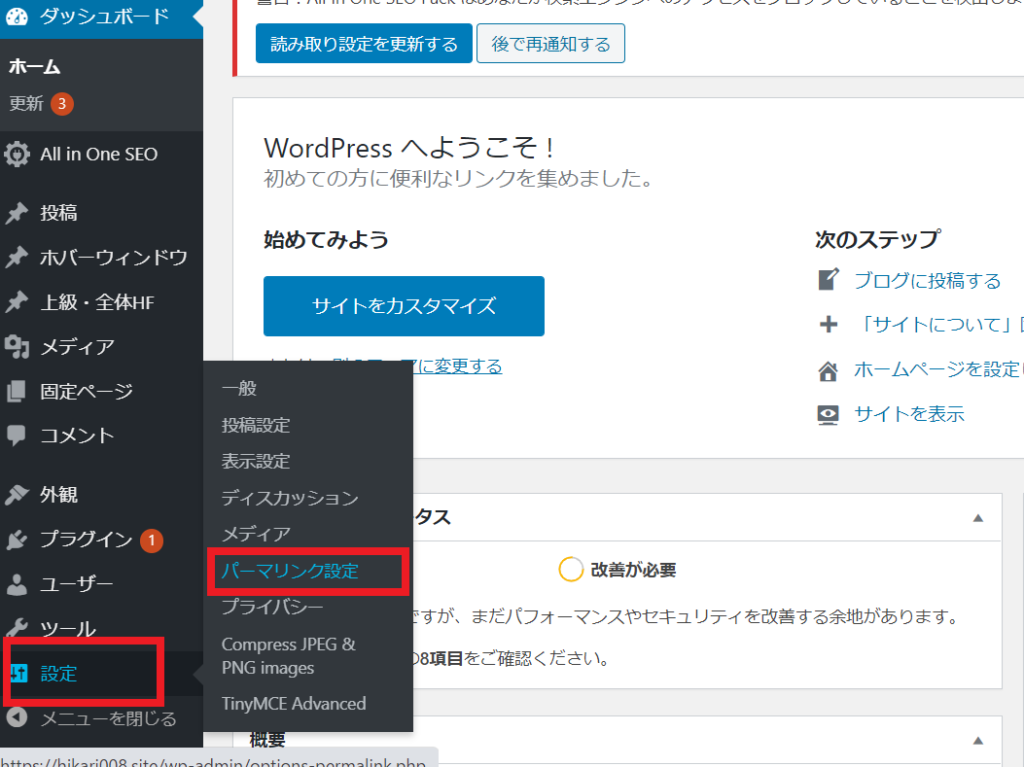
「投稿名」の項目にチェックを入れて、「変更を保存」をクリックします。

これでパーマリンク設定の変更が完了しました!

重要な初期設定は次でラストです。
がんばってください!
初期設定③:ASPに登録する
ASPとはアフィリエイト・サービス・プロバイダの略です。
以下の図のように、ASPはブロガーと広告主の仲介会社になります。
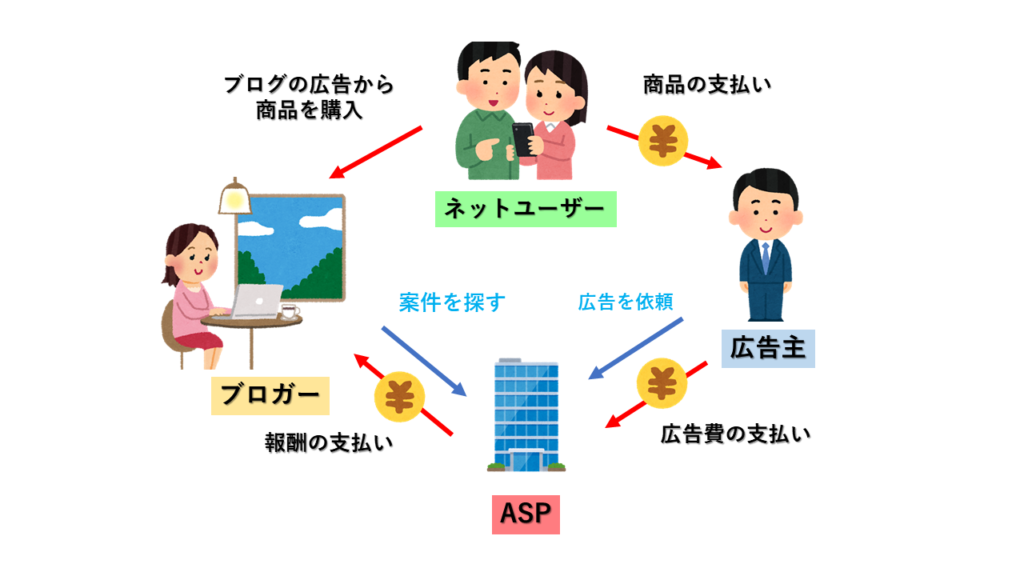
ASPに登録をすることによって、自分のブログに広告を貼ることが出来ます。
そして、自分のブログの広告がネットユーザーにクリックされたり、広告を通して商品が購入されることにより、ASPから報酬がもらえるようになります。
記事を書き始める前に、「どんな商品をアフィリエイト(代理販売)できるか?」を確認するのは超重要です。
それは、どんなに良い記事を書いたとしても、アフィリエイトできる商品がなければ、お金を稼ぐことは出来ないからです。
なので、ブログを作ったらASPに登録をして、どんな案件があるのかを確認しておきましょう。
ASPには、【審査あり】と【審査なし】の会社があります。
今回はブログの記事を投稿していなくても、登録ができる【審査なし】のASPを紹介します。
・A8.net ![]() (エーハチネット)
(エーハチネット)
広告主数・サイト登録数ともに、業界最大手のASP会社です。アフィリエイトをやっているほとんどの人が登録している会社です。
・もしもアフィリエイト
こちらも定番ASPです。業界初の報酬ダブル制度があったり、もしもアフィリエイト経由で「アマゾンアソシエイト」「楽天アフィリエイト」への登録も可能です。
もちろん2つとも無料で、登録は3分ほどで完了します。
ブログで収益化するならASPへの登録は必須の手順になるので、はじめのうちに済ませておきましょう。
≫ A8.net ![]()
![]()
≫ もしもアフィリエイト
こちらの記事でもASPに関する内容を話しています。
初期設定④:テーマ(ブログのデザイン)を変える
テーマとはブログのデザインのことです。
テーマには無料のものと有料のものがありますが、有料のテーマをおすすめします。
理由は、有料テーマにすることによって、サイトの見栄えが良くなったり、HTMLやCSSなどを使わずに済むからです。
たとえば、無料テーマで以下のようなデザインを使う場合、記事にHTMLのコードを貼りつけなければいけません。
これが初心者の人は、かなり苦労します・・・。自分が超苦労したので心底思いますw
有料テーマを購入することにより、ボタンひとつでこういったデザインを作れます。そして、サイト全体の見栄えが凡人でもそれなりに良くなります。

わたしはブログを開設してから3ヶ月くらい、この有料テーマの存在を知らなかったので超苦労しました・・。
最初は無料テーマを使ってみてから、有料テーマに切り替えることも出来ますが、表示がそもそも変わるので面倒くさい作業が多くなります。表示が崩れる危険性もあります。
なので、どうせやるんだったら早いうちにやっておいた方がいいと思います。
デザインは、「WordPressテーマ「ストーク」 ![]() 」をおすすめします。
」をおすすめします。
わたし自身もコレを使っていますが、非常に使い勝手が良く、初心者の人でも使いやすいです。
「目次」の自動生成があったり、「吹き出しの枠」が使えたり、【ストーク ![]() 】を使ってからブログを書くのが一気に楽しくなりました。
】を使ってからブログを書くのが一気に楽しくなりました。
初期設定⑤:最低限必要なプラグインを入れる
プラグインとは、WordPressをより良く動かすための「機能拡張プログラム」のことです。
プラグインは多く入れすぎても良くないのですが、最低限入れておくべきプログラムもあります。
例えば、記事の中に入れる写真の画像サイズを自動的に小さくしたり、コメントのスパムを回避させるプラグインなどがあります。
「WordPress 最低限必要 プラグイン」「WordPress おすすめ プラグイン」などで検索をして、必要最低限のプラグインを入れておくと良いです。
初期設定⑥:Googleサーチコンソール・Googleアナリティクスに登録する
「Googleサーチコンソール」と「Googleアナリティクス」に登録することで、ブログの「アクセス解析」が出来ます。
2つの機能内容はこちらです。
・Googleサーチコンソール
サイト訪問「前」のデータ解析をします。
検索結果で自分のサイトが、
「どのような検索キーワードで」
「どれくらい表示されて」
「どれくらいクリックされた」
などが分かります。
・Googleアナリティクス
サイト訪問「後」のデータ解析をします。
訪問ユーザーが、
「どこからきて」
「どんな記事を見て」
「どのくらい滞在したか」
などが分かります。
それぞれGoogleアカウントを持っていれば、無料で登録することが出来ます。
登録方法は、「Googleサーチコンソール 登録方法」「Googleアナリティクス 登録方法」で検索してみてください。
ブログを開設してすぐに、自分のサイトが検索結果に出てくることはほぼありません。ドメインの効果が出るまで、3ヶ月~6ヶ月ぐらいかかります。
はじめのうちは、ツイッターなどのSNSにブログリンクを置くなどして、アクセスを積極的に集めるのが良いです。

以上で、最低限必要な初期設定の紹介はおわりです!
ここまで本当におつかれさまでした!
まず、ここまでやり切った自分を褒めまくってあげてください。
昨日まで何も知らなかった人が、「WordPressでブログを作る」というのは大きな成功体験のひとつです。
まわりに自慢できるレベルなので、自信を持ってください!
その他、WordPress関連については、バズ部さんあたりがかなり詳細に解説しているので、こちらも参考にしてみてください。
ブログの書き方やポイントなどは、こちらの記事で話しています。
では、今回の記事は以上となります!
「読まれる収益化ブログ」を目指して、ブログ構築をたのしんでいきましょう!

私はつい数年前までは
とある会社の営業マンとして働いていましたが
あまりの辛さに我慢できず
逃げるようにして会社を退職しました。
「自分の人生このままでいいのか?」
これを帰宅途中に何百回考えたことか・・・
人目ばかりを気にする自信のない私でしたが
ネットで起業をした結果、
3ヶ月で月40万を達成
9ヶ月で月128万を達成
15ヶ月で月200万を達成
その数ヶ月後には
250万、290万….と
どんどん売上を伸ばしていきました。
今では会社に勤めず
ネット一本で生活しています。
━━━━━━━━━━━━━━━━
知識・経験などまったくゼロだった私が
どうやって自由になったのか?
━━━━━━━━━━━━━━━━
こちらについては
で詳しく解説しています。













ブログはじめたいけど、完全初心者だから心配。